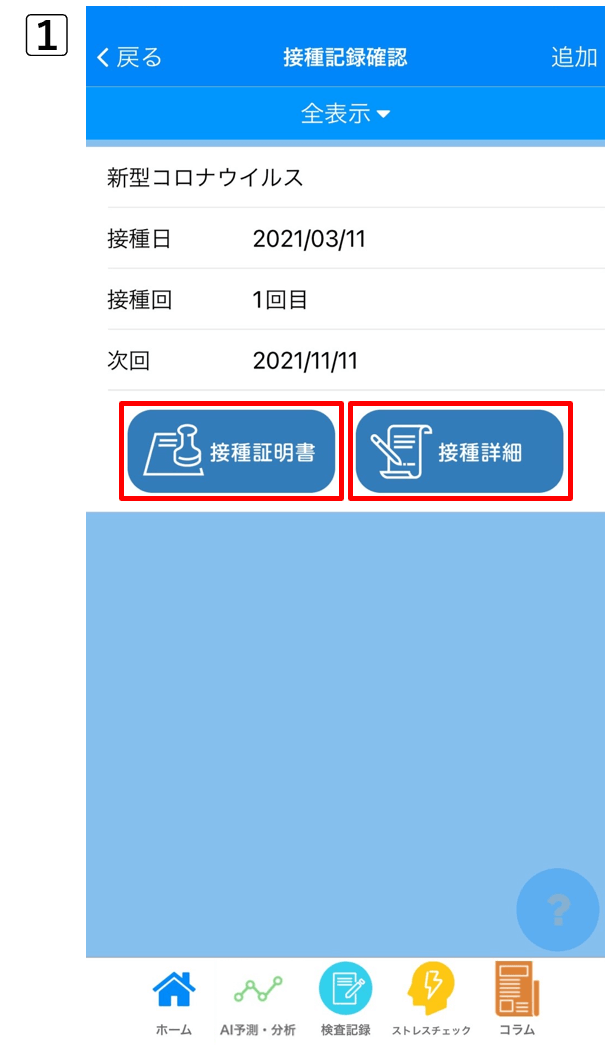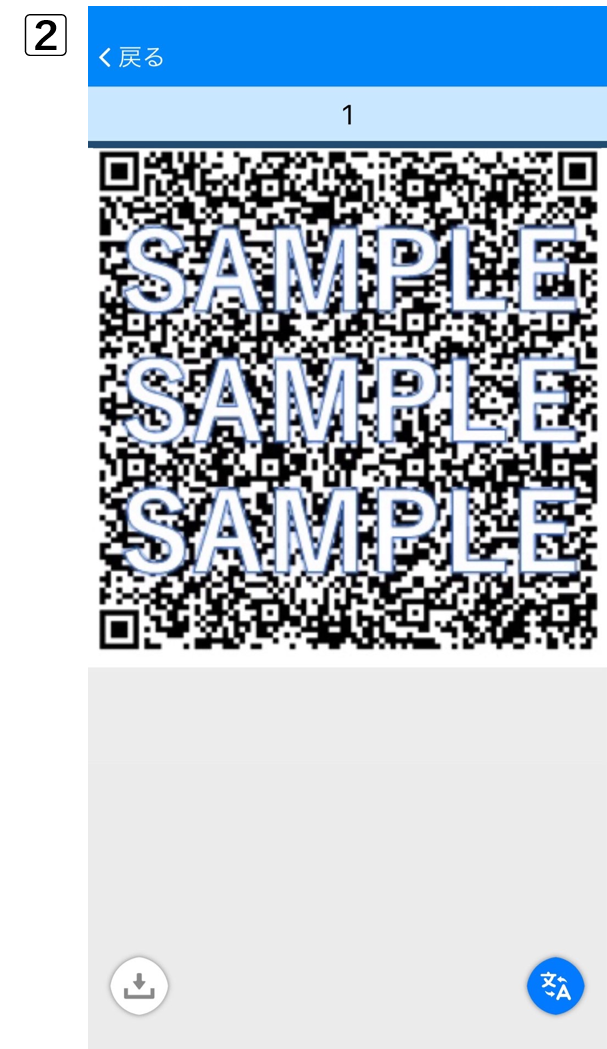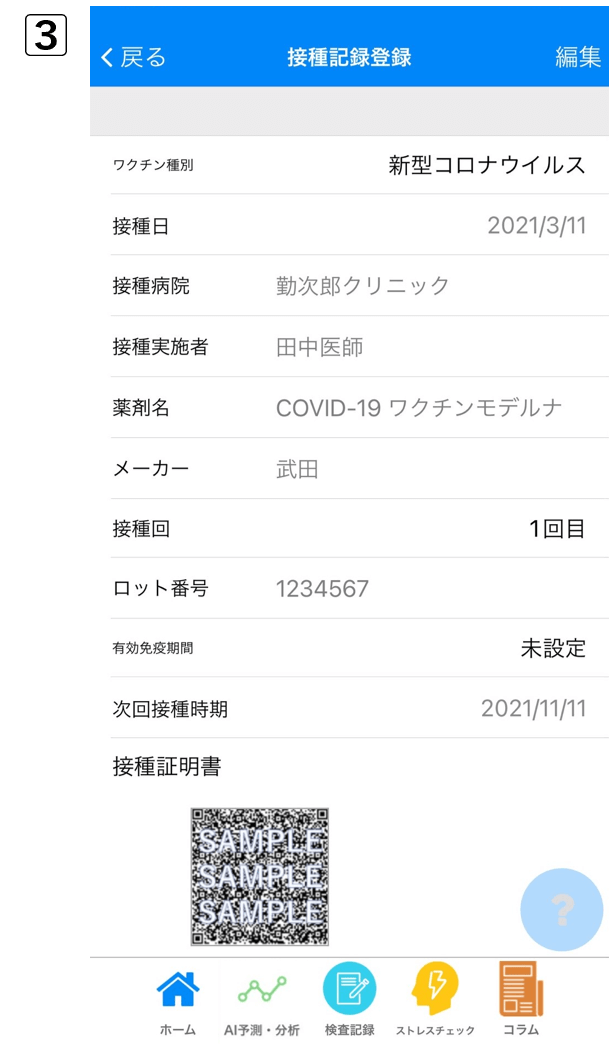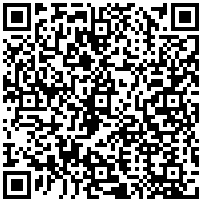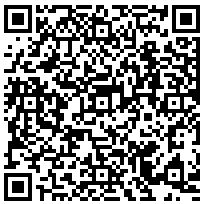【厚労省】ワクチン接種証明書の取得手順
1. ワクチン接種証明書の取得方法
1.1. 新型コロナワクチン接種証明書アプリとは
![]()
新型コロナワクチン接種証明書
(英語名:COVID-19 Vaccination Certificate)
・新型コロナワクチン接種証明書は、日本の予防接種法に基づいて各市町村で実施された新型コロナワクチン接種の事実を公的に証明するものです。
・日本政府公式の新型コロナワクチン接種証明書アプリです。
・日本国内用、海外用の接種証明書をアプリで発行できます。
1.2. 接種証明書アプリでできること
・発行
…日本国内用と海外用の新型コロナワクチン接種証明書を取得できます。
・提示
…取得した接種証明書は、アプリを起動すればいつでも表示できます。
・読取り
…他のスマートフォン等で表示された接種証明書の二次元コードを読み取って、内容を確認することができます。
1.3. 利用時に必要なもの
⑴ マイナンバーカード
⑵ マイナンバーカードの券面入力補助用暗証番号(カード受取の際に設定した4桁の数字)
⑶ スマートフォン
… ※マイナンバーカードが読み取れるNFC Type B対応端末
iOS 13.7以上
Android 8.0以上
⑷ パスポート(※海外用を発行する方のみ)
1.4. 利用上の注意
本アプリを利用する際には以下の項目に注意して下さい。
⑴ 1自治体につき1枚の証明書を発行
法律に基づき、各自治体で証明書を発行しています。
ワクチン接種の途中で引っ越された方は1自治体につき1枚の接種証明書を発行して下さい。
⑵ 本アプリで接種証明書の発行ができない方
以下に当てはまる方はアプリから接種証明書の発行を行うことができません。
接種時に住んでいた自治体で手続きをして下さい。
・マイナンバーカードに旧姓併記がある方
・パスポートに旧姓、別姓、別名併記がある方
・パスポートとマイナンバーカードの氏名表記が異なる方
1.5. 接種証明書の登録手順
①アプリをダウンロード
App Store(iPhoneをお持ちの方)、またはGoogle Play(Androidをお持ちの方)で「接種証明書アプリ」と検索し、「インストール(入手)」を押すとインストールが完了します。
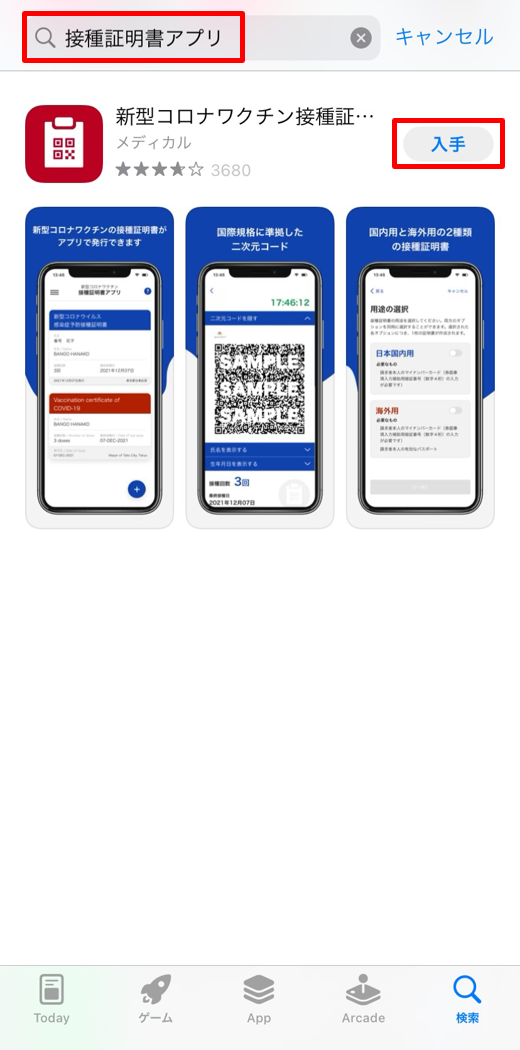
App Store(iOS)
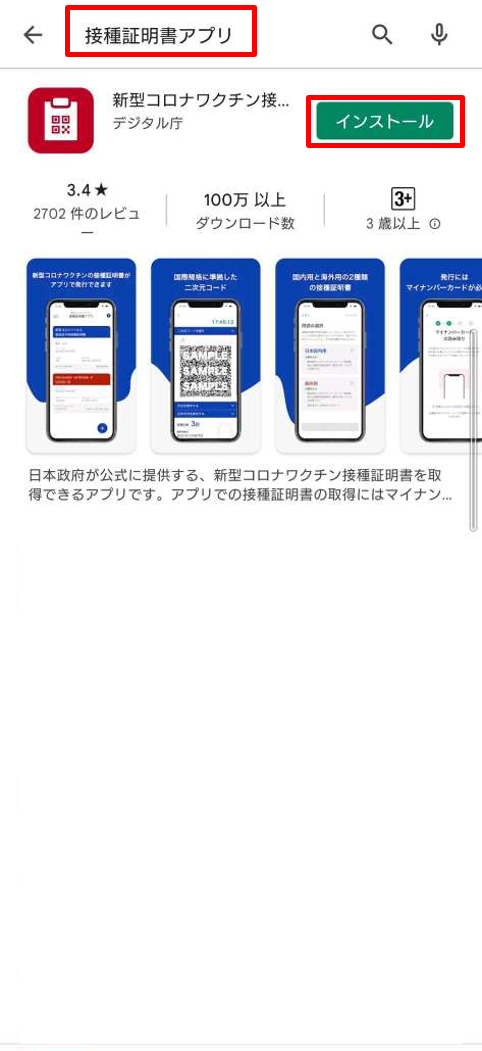
Google Play(Android)
または、以下の二次元コードをカメラで読み取ることでインストールすることができます。
②「接種証明書を発行する」をタップ
アプリを開き、アプリの概要、利用上の注意、利用規約、必要なものを確認し、「接種証明書を発行する」をタップします。
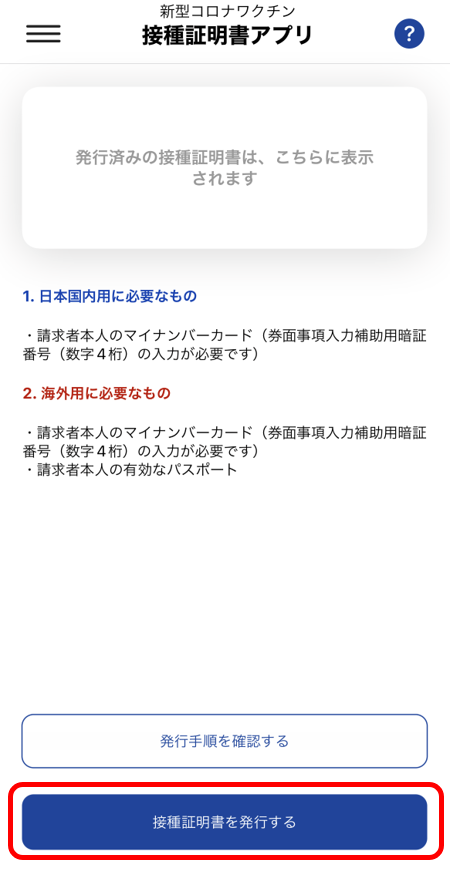
③「日本国内用」「海外用」どちらかを選択
「日本国内用」か「海外用」のどちらを発行するか選択します。
①の赤枠部分をタップし、②「次へ進む」をタップしてください。
※ここでは「日本国内用」を選択します。
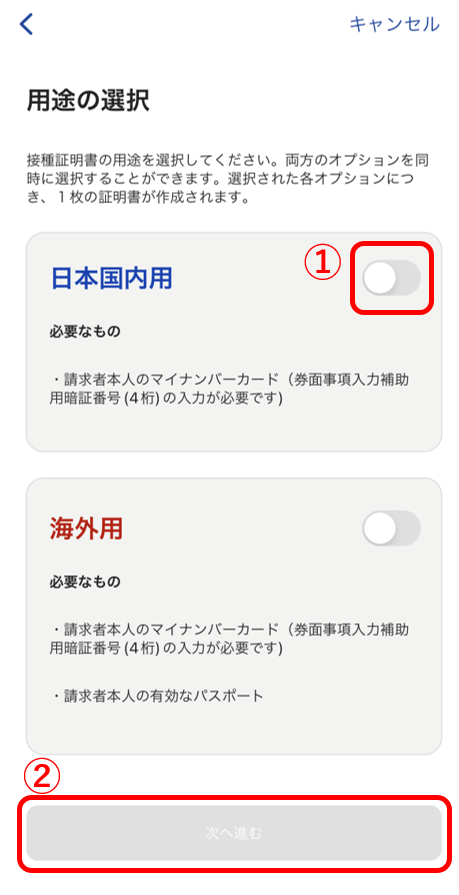
④マイナンバーカードの暗証番号を入力
マイナンバーを受け取った際に設定した4桁の暗証番号を入力します。
※3回間違えるとロックされるので注意して下さい。
入力後、「次へ進む」をタップして次に進みます。
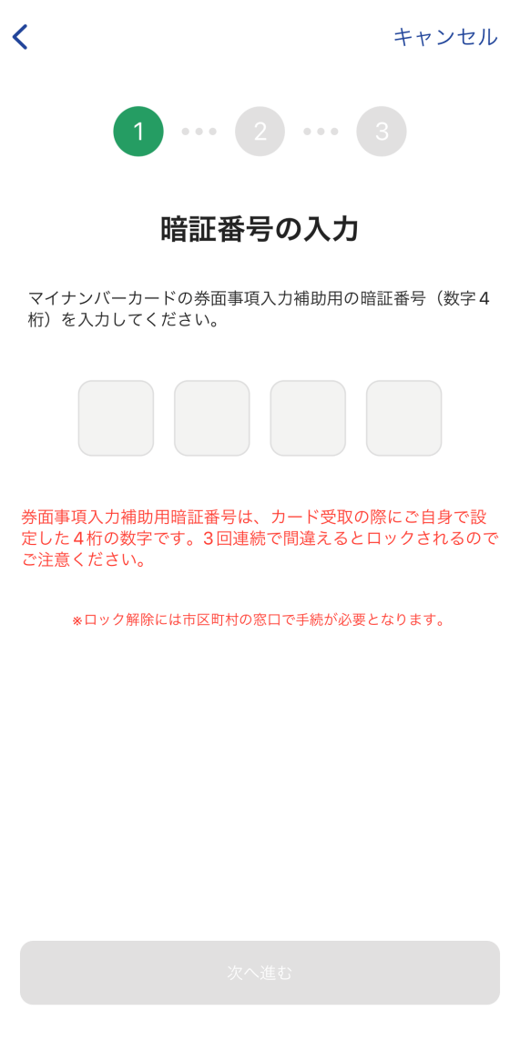
⑤マイナンバーカードを読み取る
スマートフォンにマイナンバーカードをぴったりと密着させ、読み取ります。
画面の指示通り、スマートフォン(下記画像はiPhone)の上部をマイナンバーカードの中央に置き、「読み取り開始」をタップします。
※スマートフォンの機種によって、カードを密着させる場所が違うので注意して下さい。
画像2のような画面が表示されると、読み取り完了です。
※海外用を申請する方は、この後パスポートも同様に読み取ります。
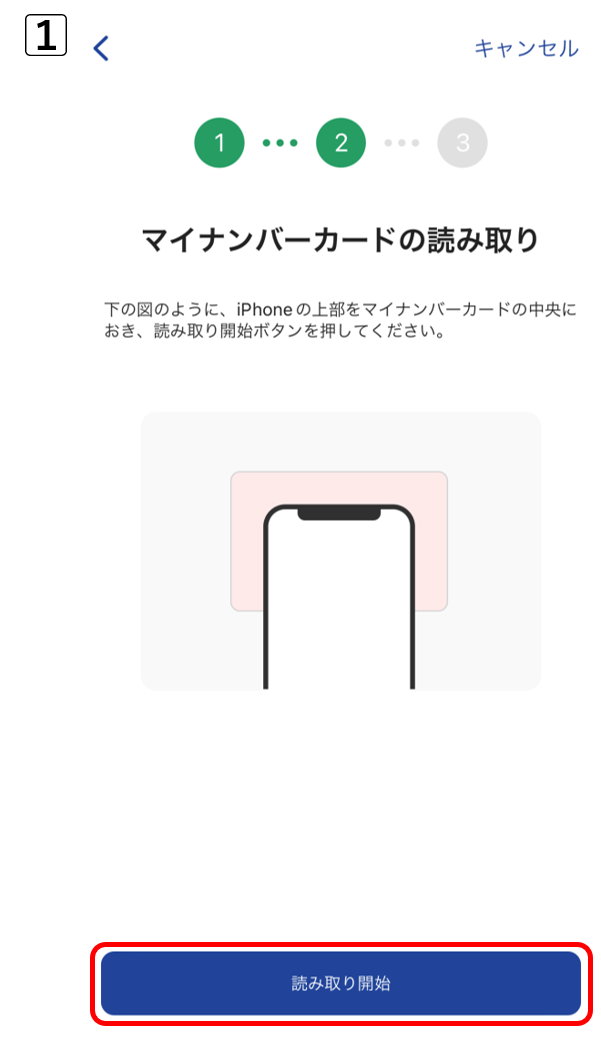
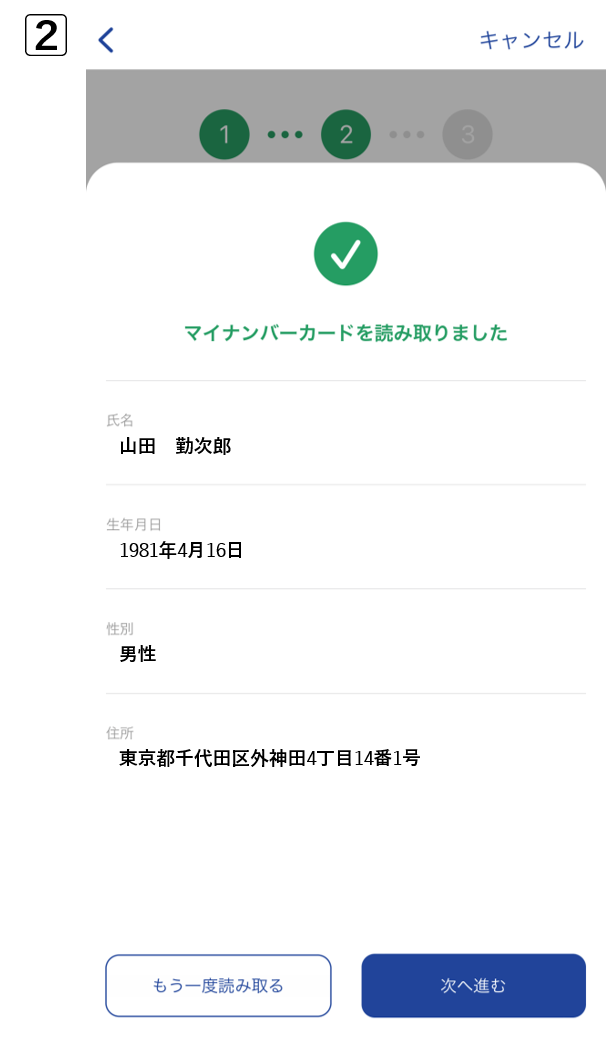
⑥ワクチン接種時の居住地の選択
ワクチン接種時に住民票のあった市区町村が表示されていることを確認して、「ワクチン接種記録を検索する」をタップします。
※1回目と2回目の接種を行う間に引越しをしている方は、それぞれの市区町村が発行します。
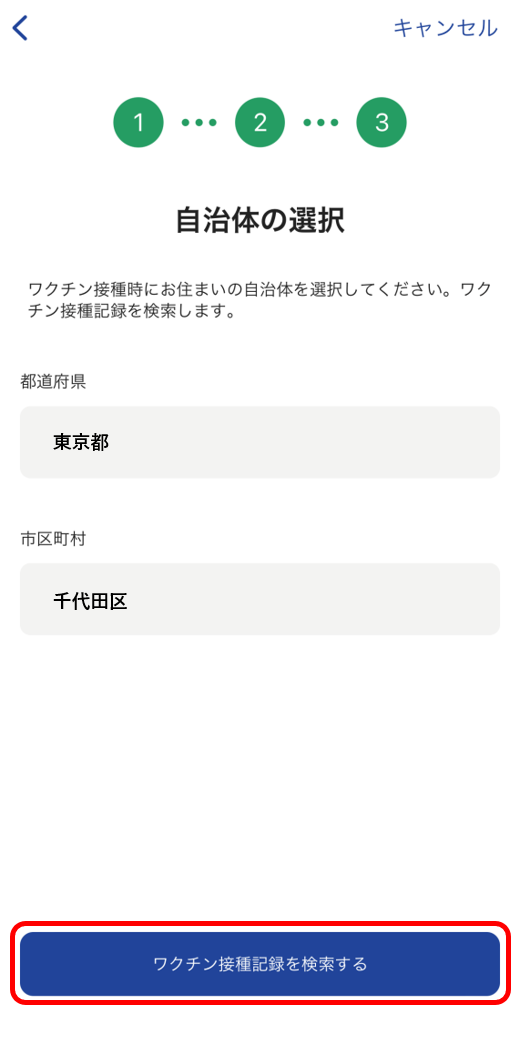
⑦接種記録の確認
表示された接種記録の内容に誤りがないかを確認し、「発行する」をタップします。
「接種証明書を発行しました」の文字が表示されると、発行は完了です。
確認後、「終了する」をタップしてください。
※実際の接種と接種記録の内容が異なる場合は、市区町村の窓口までお問い合わせ下さい。
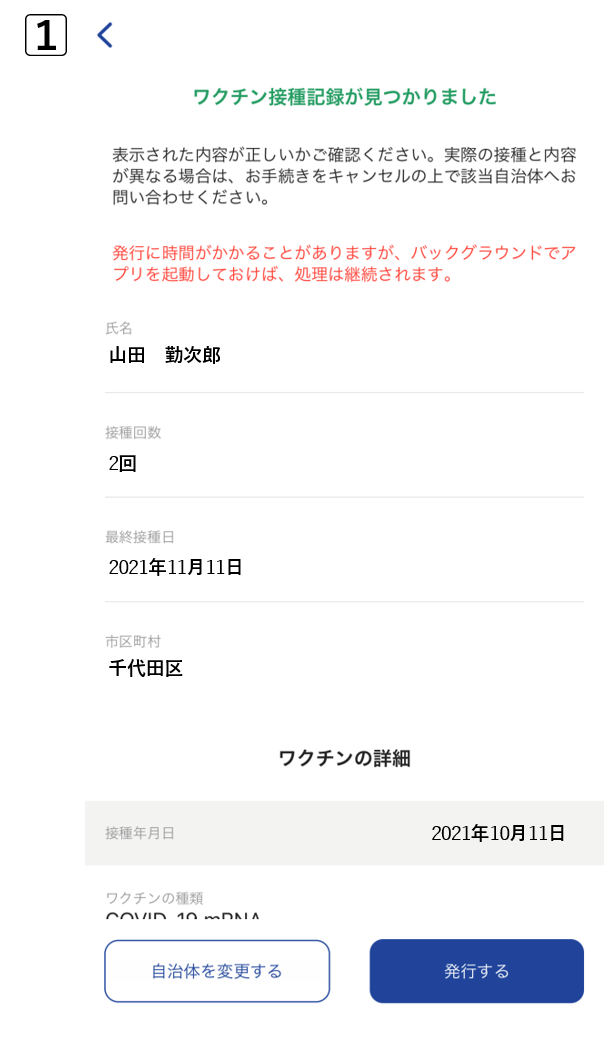
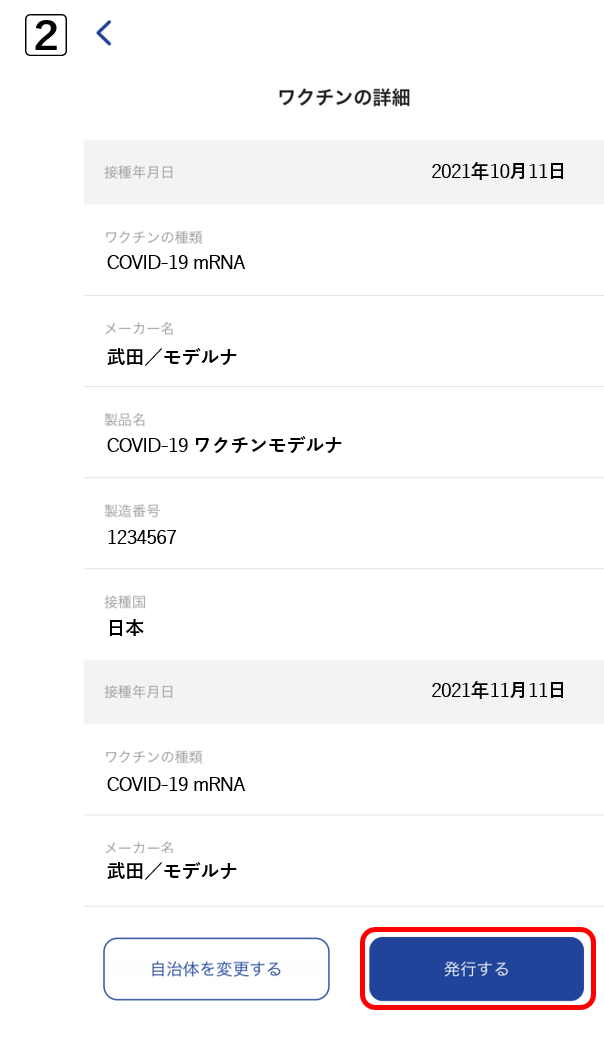
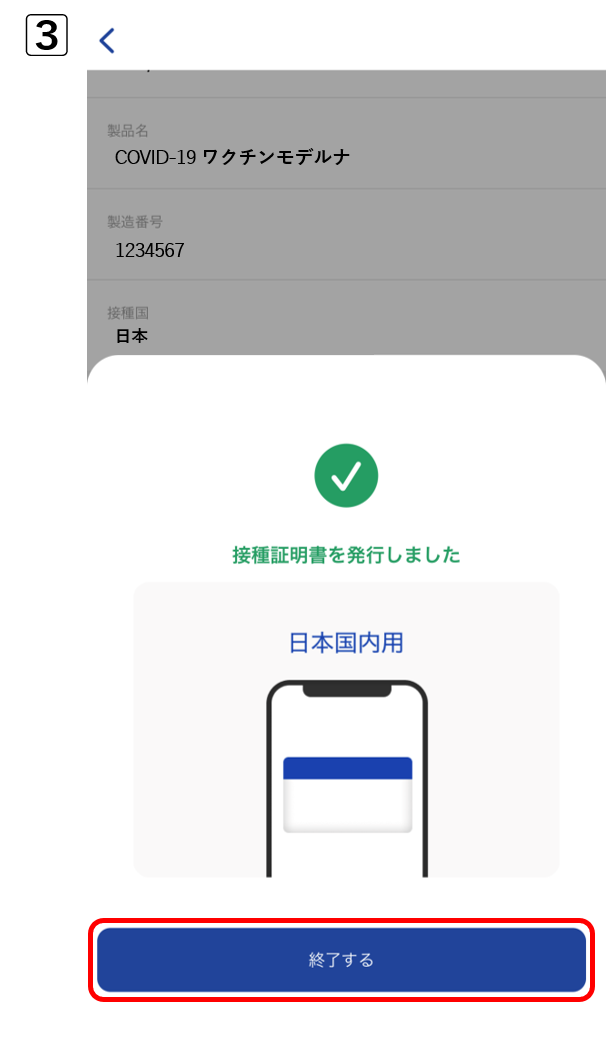
1.6. 接種証明書アプリの利用方法
一度接種証明書を発行すれば、アプリを開くだけでいつでもどこでも接種証明書を表示することができます。
アプリを開くと、画像1のような画面が表示されます。
「氏名」の辺りをタップすると、画像2のような画面が表示され、接種記録の詳細を確認することができます。
右上には現在の時刻が表示されます。
画像2の画面で、それぞれの三角マークをタップすると「二次元コード」「氏名」「生年月日」を表示することができます。
店舗やイベント参加時に表示を求められた際は、指示された項目を提示して下さい。
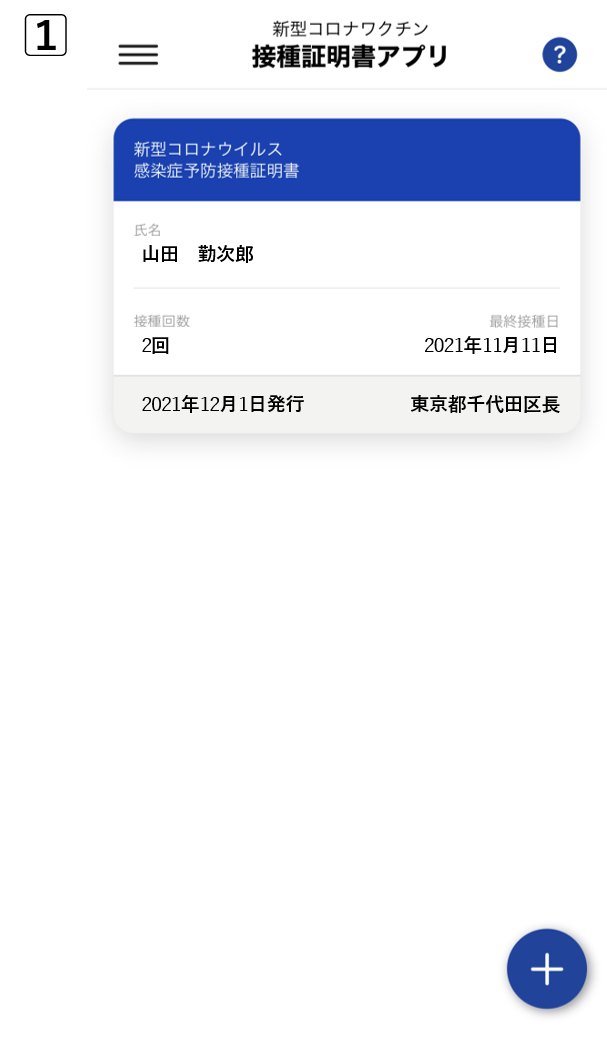
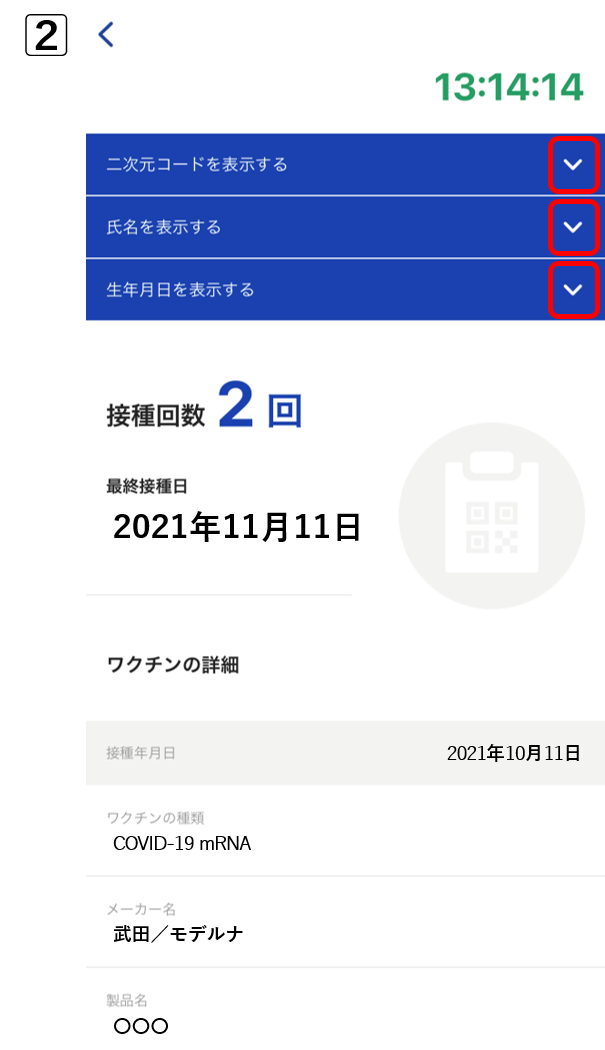
【参考】
・新型コロナワクチン接種証明書をスマートフォンで発行
https://www.mhlw.go.jp/content/000868573.pdf
・デジタル庁「新型コロナワクチン接種証明書アプリ」
https://www.digital.go.jp/policies/posts/vaccinecert
・デジタル庁「接種証明書アプリのアイコンを使用したいとき」
https://www.digital.go.jp/policies/posts/vaccinecert_icon
・【手順解説】新型コロナワクチン接種証明書アプリの入れ方
https://www.youtube.com/watch?v=sLbGRZIj-1g
2. ヘルス×ライフアプリへの接種証明書登録方法
ヘルス×ライフアプリでは、ワクチン接種証明書と接種情報をアプリ内で管理することができます。
ここでは、上記の新型コロナワクチン接種証明書アプリで発行した接種証明書(二次元コード)を、ヘルス×ライフアプリに登録する手順を紹介します。
以下の手順で、ぜひ登録してみて下さい。
2.1. 事前準備
・新型コロナワクチン接種証明書アプリで発行した二次元コードのスクリーンショット*を撮り、保存します。
※以下のような二次元コードを表示するには、「二次元コードを表示する」横の三角マークをタップします。

*スクリーンショット…コンピュータまたはスマートフォンのディスプレイに表示された画面の全体または一部を静止画像のデータとして保存すること。
以下にスマートフォンでのスクリーンショットの撮り方を説明します。
【iPhoneをご利用の方】
・Face ID(顔認証)搭載モデルの場合(※iPhone X/XS/XR/11/12/13)
①サイドボタン(電源ボタン)と音量を上げるボタンを同時に押します。
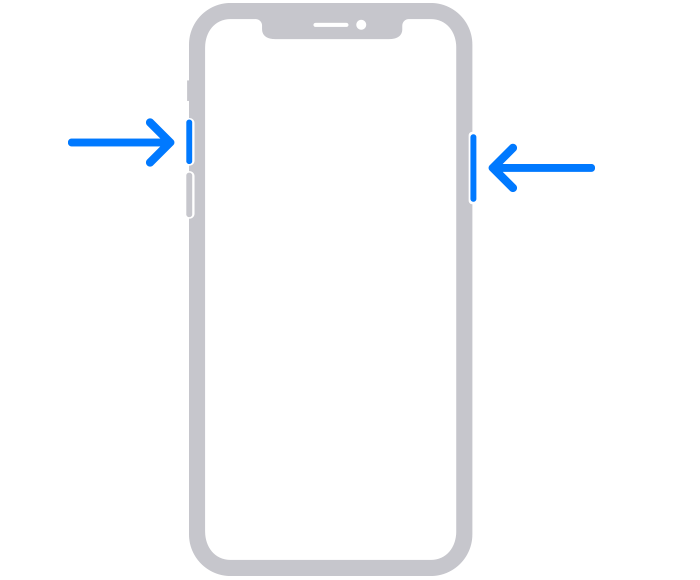
②すぐに両方のボタンを放します。
③画面の左下に、撮影したスクリーンショットの画像イメージがしばらく表示されます。左にスワイプ**すると、画面から消え、自動的にカメラロールに保存されます。
**スワイプ…画面に触れて操作するタッチパネルの基本的な操作方法の一つで、指を触れたまま特定の方向になでること。
※操作方法は機種によって異なります。上記以外の機種をご利用の方は以下の参考サイトをご参照ください。
参考:iPhoneでスクリーンショットを撮る‐Appleサポート(日本)https://support.apple.com/ja-jp/HT200289
【Androidをご利用の方】
※以下の手順の一部はAndroid11以降のみを対象としています。
お使いのAndroidのバージョンを確認して下さい。https://support.google.com/android/answer/7680439
①撮影する画面を開きます。
②お使いのスマートフォンに応じて、以下の操作を行います。
・電源ボタンと音量小ボタンを同時に押す。
・上記で撮影できない場合は、電源ボタンを数秒間長押ししてから、[スクリーンショット] をタップします。
・上記のいずれの操作でも撮影できない場合は、スマートフォンのメーカーのサポートサイト(https://support.google.com/android/answer/3094742)でご確認ください。
③左下に、撮影したスクリーンショットの画像イメージが表示されます。一部のスマートフォンでは、画面の上部にスクリーンショットの画像イメージが表示されます。
参考:Android デバイスで画面の画像(スクリーンショット)または動画を撮影する‐Androidヘルプ https://support.google.com/android/answer/9075928?hl=ja
2.2. ヘルス×ライフアプリへの接種証明書登録手順
①ヘルス×ライフアプリを開きます。
ホーム画面左上のメニューバーをタップし、「ワクチン・体調管理」または「ワクチン管理」を選択。「接種登録」をタップします。
※会社様の設定によって、表示が「ワクチン管理」となっている場合もあります。
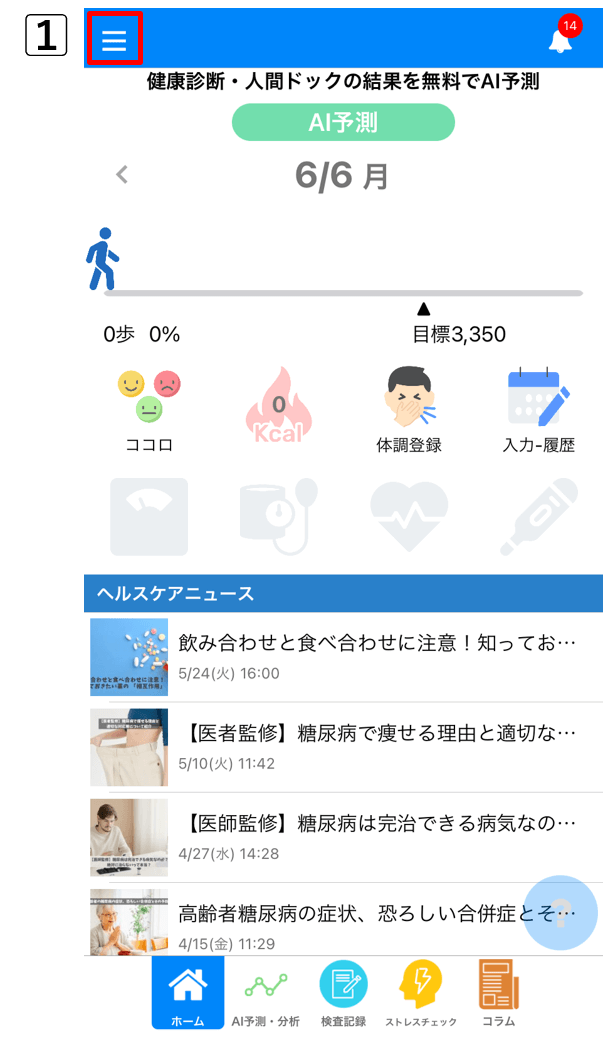
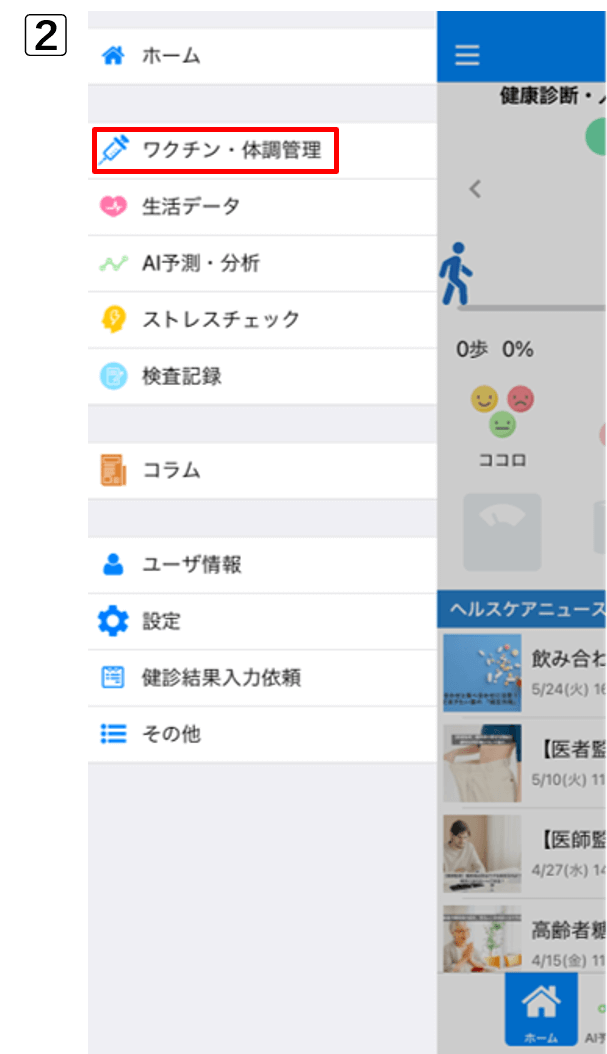
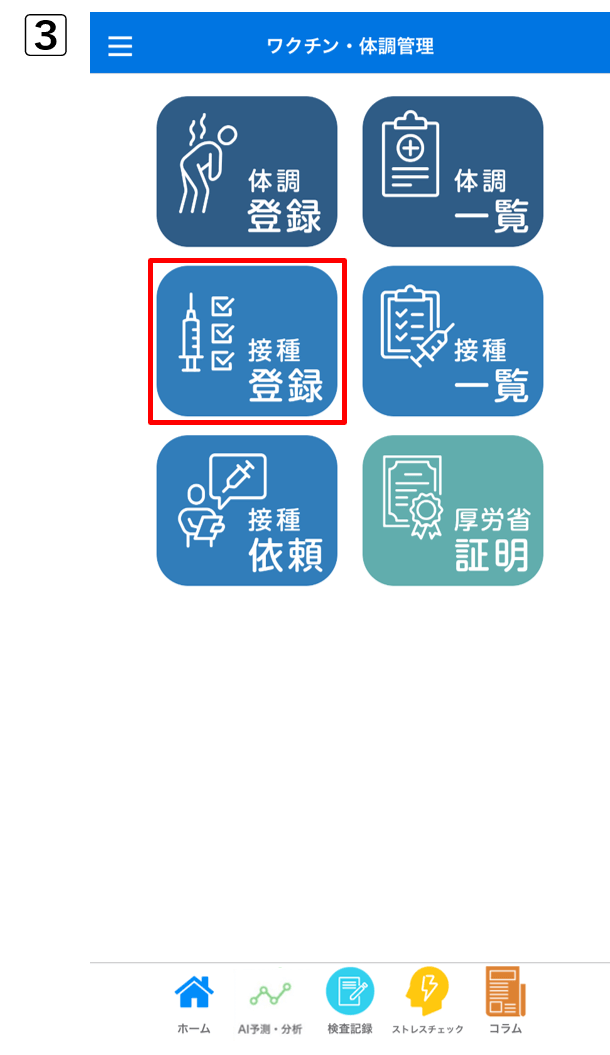
②ワクチン接種記録情報を入力し、項目の1番下にある「接種証明書」のカメラマークをタップします。
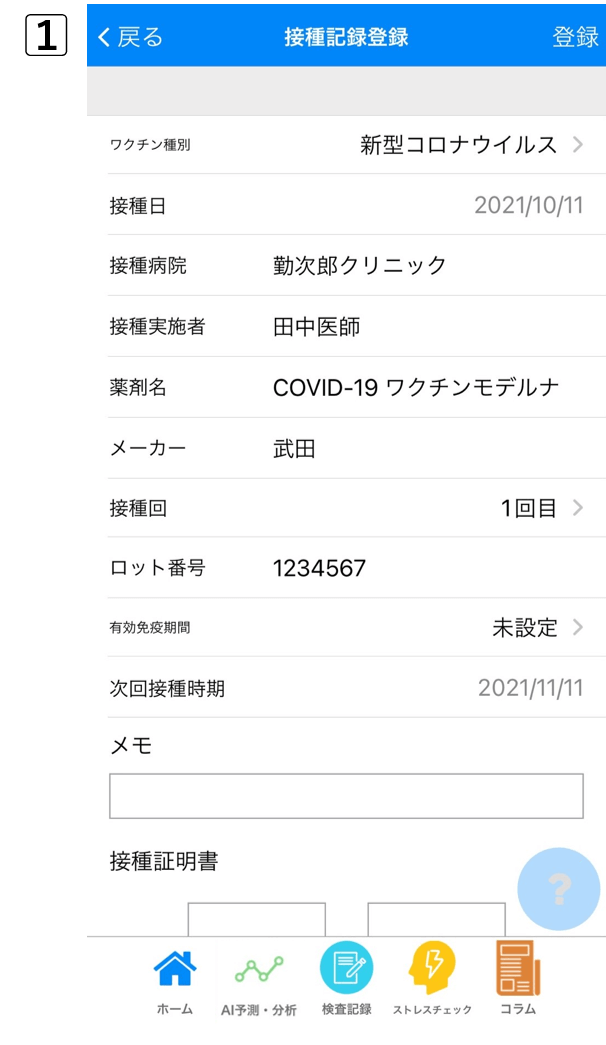
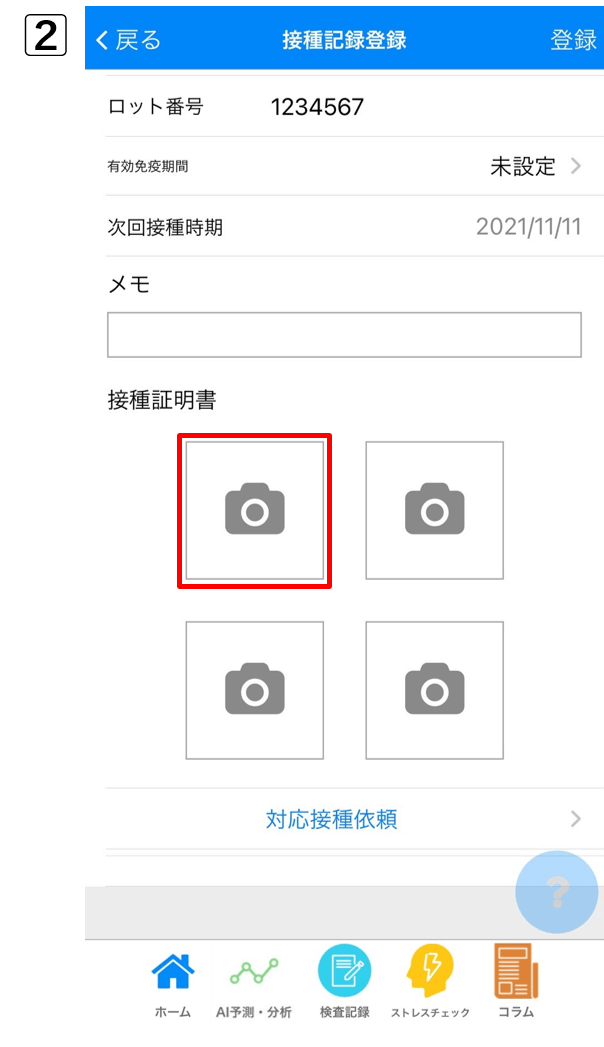
③写真マークをタップし、「フォトライブラリから探す」を選択します。
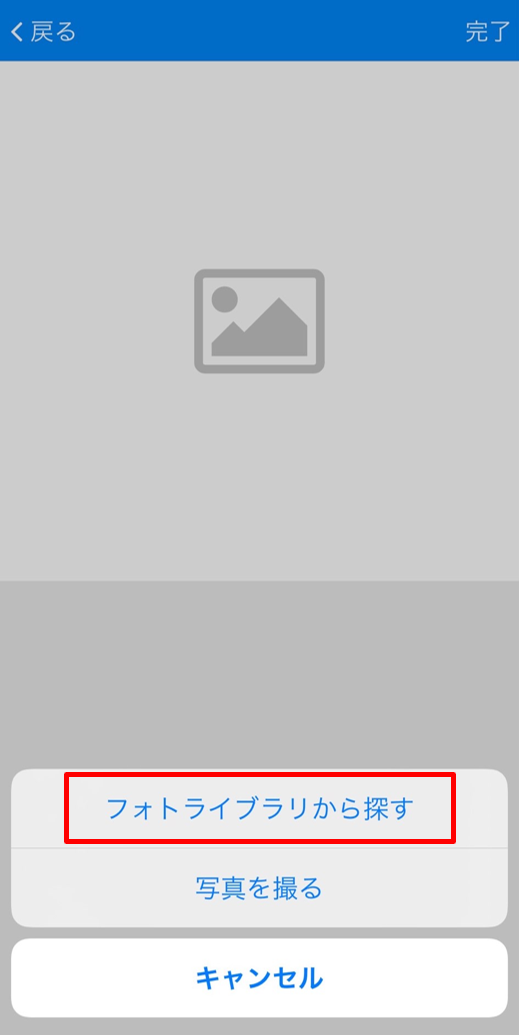
④最初に準備した、証明書の二次元コード画像を選択し、「完了」をタップします。
画像1の画面で、二次元コードが全て枠内に収まるようにして下さい。
※二次元コードの一部が枠外にはみ出てしまうと、表示する際に証明書としてうまく表示されない可能性があります。

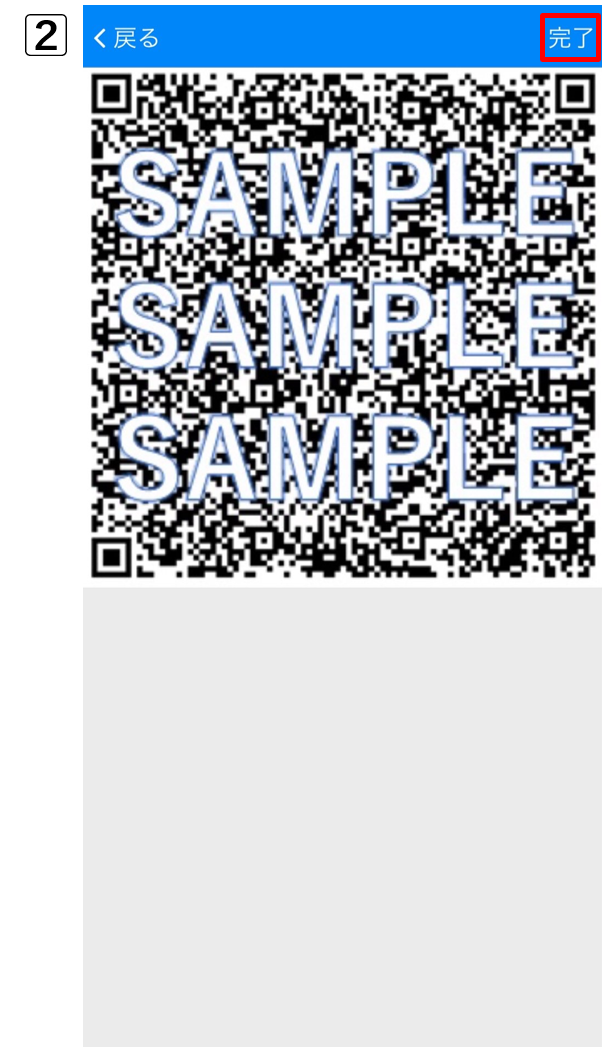
⑤接種記録内容に誤りがないか内容を確認後、「登録」をタップします。
これでヘルス×ライフアプリへの接種証明書の登録は完了です。
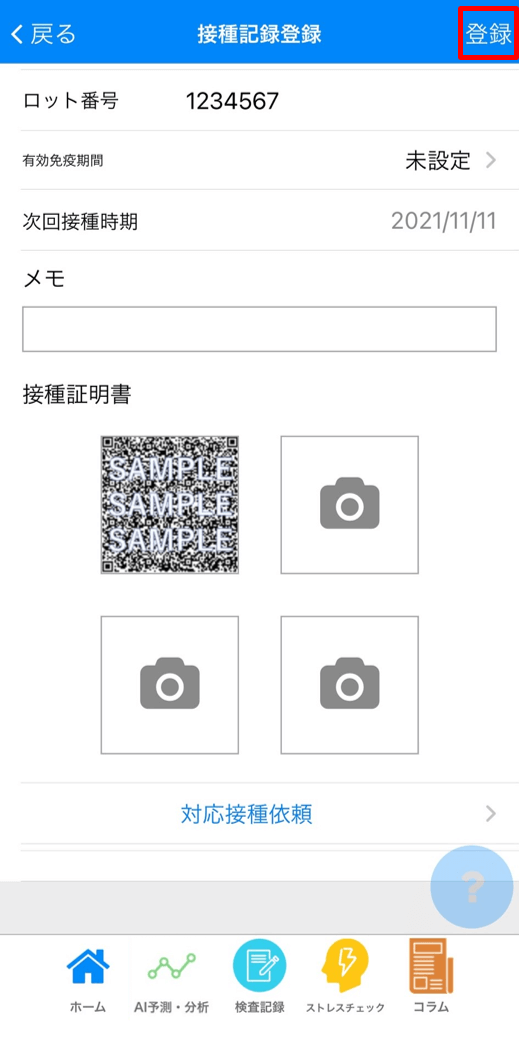
2.3. 登録したワクチン接種証明書の確認・表示方法
2で登録したワクチン接種証明書を確認、表示する方法についてご紹介します。
①ホーム画面左上のメニューバーをタップし、「ワクチン・体調管理」または「ワクチン管理」を選択。「接種一覧」をタップします。
※会社様の設定によって、表示が「ワクチン管理」となっている場合もあります。
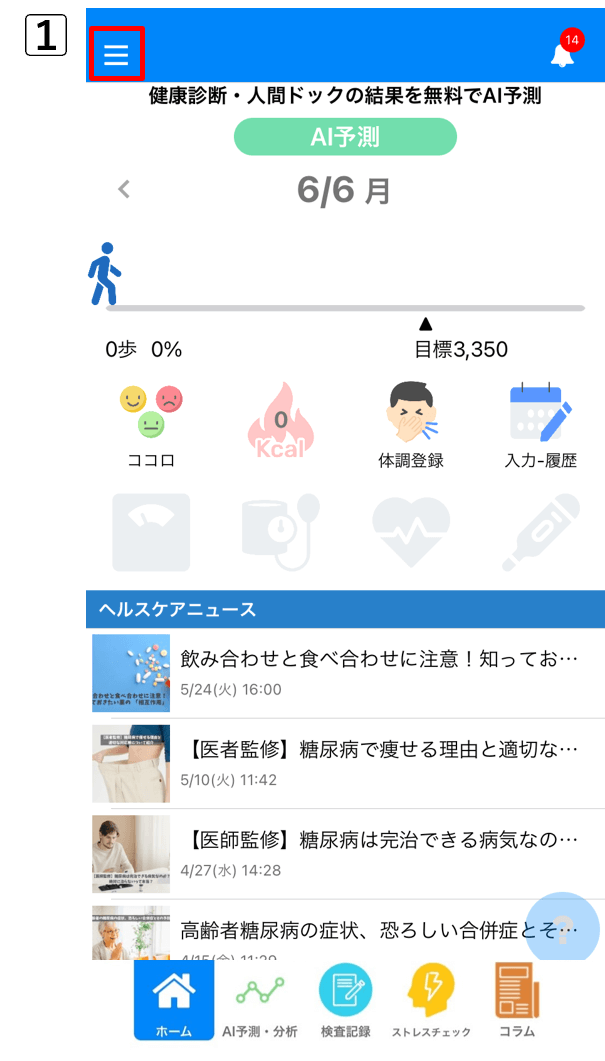
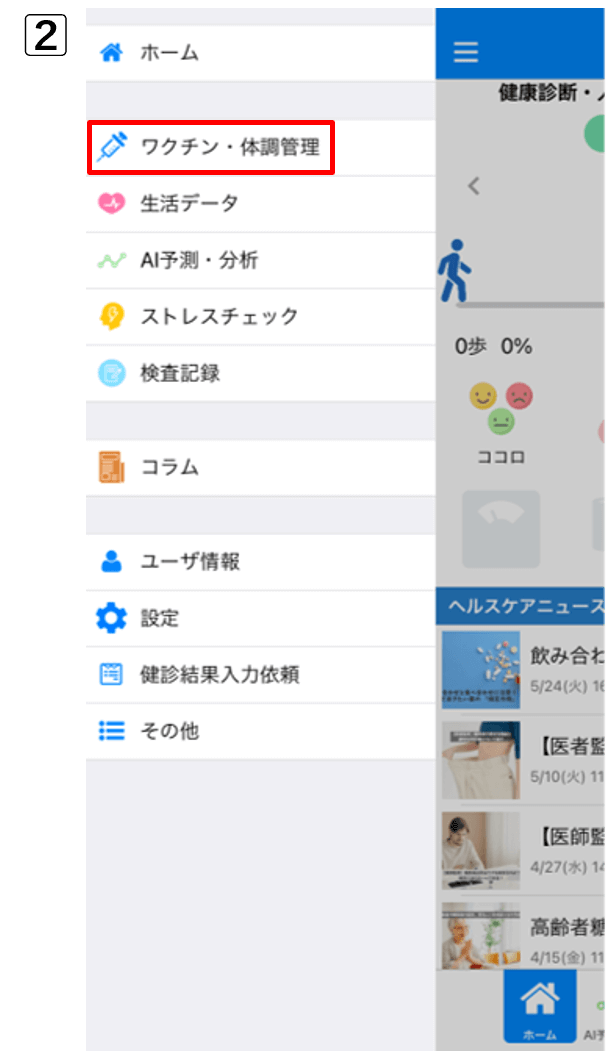
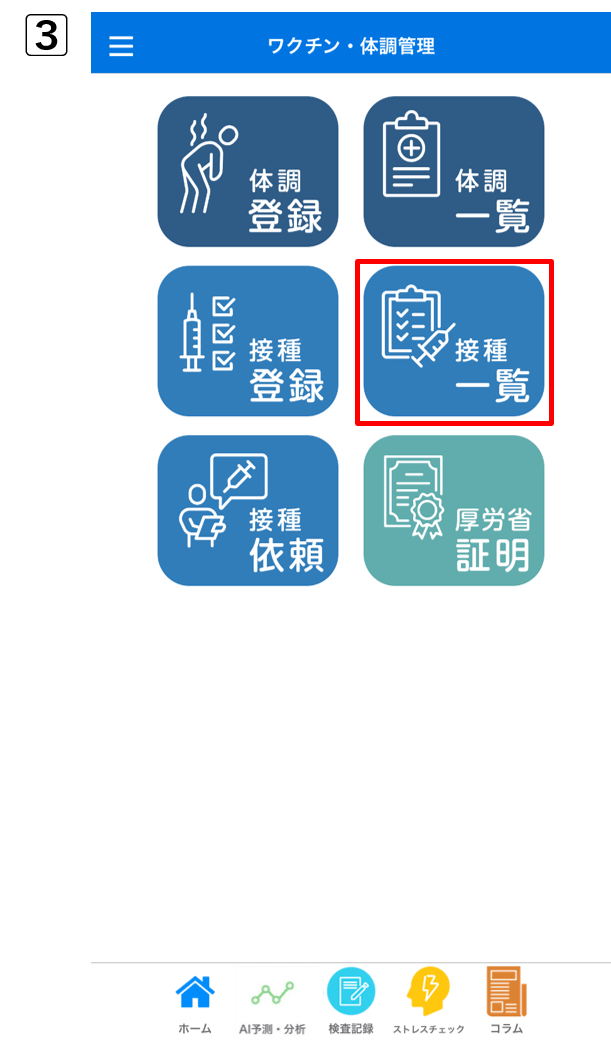
②登録したワクチン接種記録の一覧が表示されます。
「接種証明書」をタップすると、2の画面のように二次元コードが表示され、「接種詳細」をタップすると3の画面のように接種記録の詳細を確認することができます。